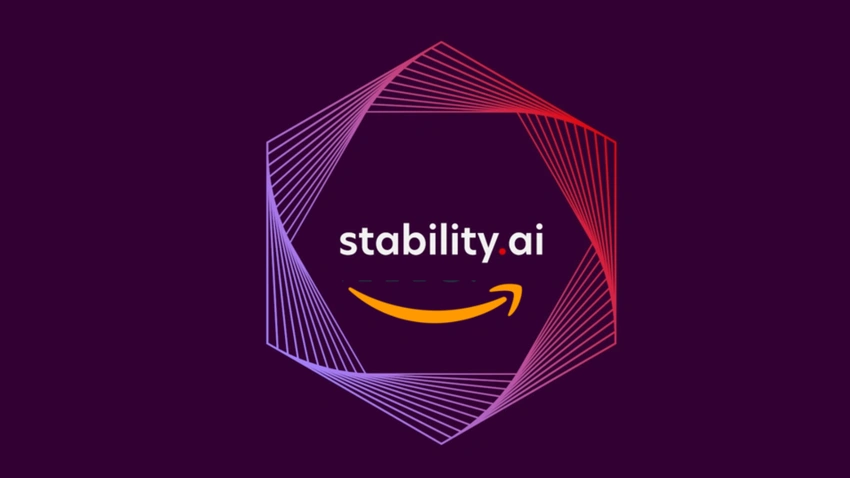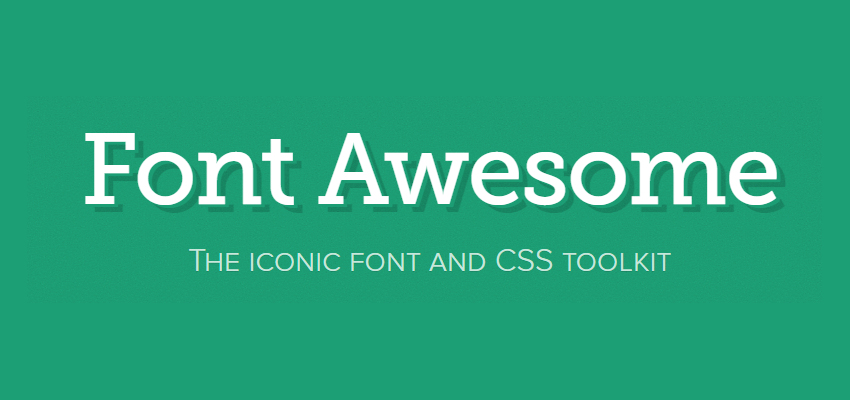在进入正题之前,先公布上一期中的那个悬念:什么设备会出现严重的色阶丢失?
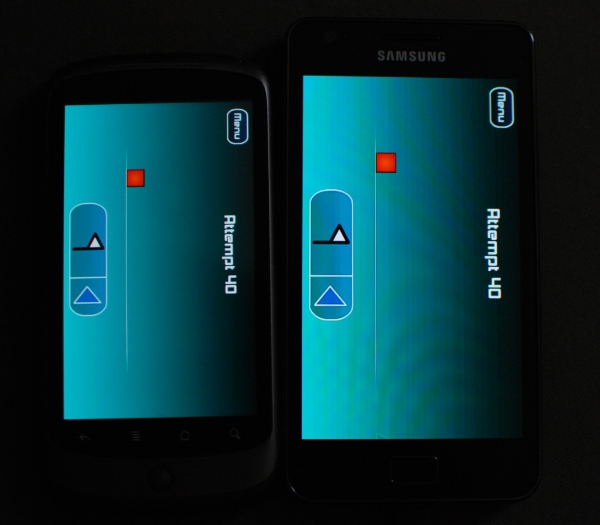
答案是配备了AMOLED以及Super AMOLED屏幕、以及其他广色域屏幕的Android设备。这里要恭喜@HUGO LEE 同学在上一篇文章的评论中答对此问题。看来群众对这个问题的意见还是很大的。
由于Android系统在4.0之前,色彩管理能力几乎为0甚至小于等于0,因此在配备了广色域屏幕的手机、平板等设备上,会出现十分明显的色阶丢失现象,直观感受就如上图,出现明显色阶断层(Color Gradient/Banding)。
上面这张图是Nexus One与Samsung Galaxy S II的显示效果对比(点击图片放大观看,现象更明显)。可以明显看出,在色彩过渡明显的场景下,搭配非广色域屏幕的Nexus One色彩过渡平滑,而SGSII由于搭配了色域过于广泛的Super AMOLED屏幕,因此在显示sRGB色彩空间的图片或程序时,由于无法正确将sRGB色彩空间映射到屏幕的Native Gamut上,因此出现了色彩丢失和灰阶丢失。此情况在Android 4.1(Jelly Bean)之前尤为突出。
别认为IPS屏幕的设备能好到哪儿去,搭载广色域IPS屏幕的Nexus 7的实际情况如下:
 相比Super AMOLED稍好,但仍然有明显色阶/灰阶丢失的现象发生。
相比Super AMOLED稍好,但仍然有明显色阶/灰阶丢失的现象发生。
而即使是在目前的Android 4.4(KitKat)有所改善的情况下,相较于iOS和Windows Phone而言,广色域屏幕Android设备的色彩表现也十分糟糕,而Super AMOLED依然是重灾区。
下面这张图是我自己实拍的Nexus 5升级至最新的4.4.2官方系统之后,在CSR Racing游戏中的色彩表现:
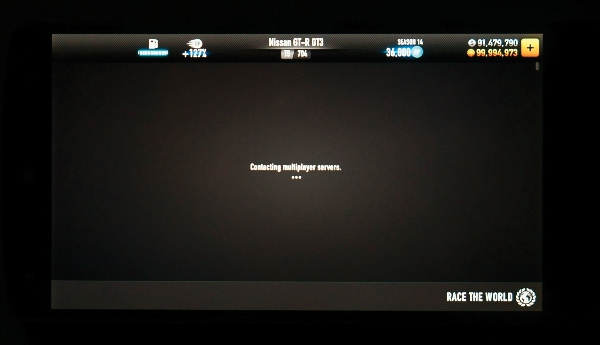
虽然又稍微有了点好转,但放大到100%后仍然有明显的色阶能被观察到。由此可见Google真是没救了。。。。
同样的问题也会出现在PC环境下的广色域显示器上。因此,对广色域显示器做色彩校正和色彩管理,能够保证显示器正确显示出图像应有的色彩和色阶。
接下来就进入本篇的正题:显示器色彩校正以及系统色彩管理。
一. 回顾
在开讲之前,先回顾一下前面一篇文章的一些概念:
要实现完整的色彩管理,共需要三个步骤:
1. Calibration:设备校准
2. Profile/Characterization:特性化
3. Mapping/Conversion:色彩映射/转换
这三个步骤缺一不可。其中,Calibration可以通过软件或硬件的方式来实现,而Profile/Characterization由于需要对色彩输出进行量化,因此只能借助专用设备(色度计或光度计)完成。
其 中Calibration可以由软件层面或硬件层面完成,Profile由于需要对屏幕色温、灰阶和色彩的表现做评估,因此需要专用设备完成。 Mapping/Conversion是依靠色彩管理系统,也就是Windows色彩管理或Mac OS的ColorSync,以及支持色彩管理的软件半自动完成的。
下面的流程图是EIZO校色软件使用手册中的校色流程及详细过程释义,对于详细了解校色过程中的每个步骤的目的和原理十分有帮助(EIZO在这方面确实做得十分出色):
 (注:由于EIZO大部分显示器都配备了硬件LUT,因此几乎所有EIZO显示器都可以通过软件完成任何硬件层面的自动调整。因此对于普通民用显示器来说,在开始校色前,还需手动调整部分显示器参数。)
(注:由于EIZO大部分显示器都配备了硬件LUT,因此几乎所有EIZO显示器都可以通过软件完成任何硬件层面的自动调整。因此对于普通民用显示器来说,在开始校色前,还需手动调整部分显示器参数。)
这里还需要啰嗦两句解释一下图中的一些细节:选择目标步骤,会有印刷用、相片用和Web制作三种选项。对于NEC和DELL显示器用户而言,软件没有直接提供这三种选项,因此这三种选项的实际操作是:
1. 印刷用:ARGB色域,D65(6500K)色温,亮度120cd/m²。
2. 相片用:ARGB色域,D50(5500K)色温,亮度120cd/m²。
3. Web制作:sRGB色域,D65(6500K)色温,亮度120cd/m²。
直接选择这三种目标的用户,一般是对工作基本状态有严格要求的用户,选择后,请不要再改变任何默认参数(例如亮度、色温、Gamma、增益等)。而除这类用户之外,其他用户可以在后续阶段按照自己的实际使用环境调整亮度、黑阶、色温。
接下来就按流程中的先后顺序来讨论每个步骤的详细方法。
二. Monitor Calibration
第 一篇文章中就提到过,目前绝大部分的显示器,唯一的硬件控制项目就是亮度。一些中端消费级显示器可能会在OSD中提供对RGB三原色的调整项,但这些调整 项依然是基于显卡LUT完成的,并不会改变显示器自身的特性。通俗点说,如果我把一台DELL U2410的RGB三原色在我自己的电脑上调整平衡了,再把这台显示器接上朋友的电脑,用校色器分析的结果可能又会变得不平衡。这种情况甚至会发生在同一 台机器上,重新开机后色彩可能就变了。
因此,在Monitor Calibration阶段,如果你的显示器没有搭载硬件LUT,而你又希望调整显示器参数,建议只调节硬件选项,即亮度这一项参数。
(注:显示器在进行任何色彩调整之前,都应该进行充分的开机预热,对于CCFL背光的显示器尤为如此。视显示器档次和校色准确度要求而定,预热时间一般需要10~60分钟。)
1. 亮度的调节
目 前普遍认可的,在光照充足的环境下的显示器亮度值是120cd/m²。设置为120cd/m²亮度的优势有两个:一是在环境亮度较高的情况下,用户依然能 看到清晰可辨的图像。二是120cd/m²亮度下,色温更容易被控制在5000K~7000K范围内。但这并不代表亮度值就一定要被设定在120cd /m²才正确。以我自己的使用环境而言,无论在家里还是在办公室,环境光都不是十分明亮,仅有不太刺眼的背景灯光。因此在一般情况下,调节显示器亮度,都应该以使用者自己觉得舒适、长时间使用也不易产生疲劳为先决条件。
有一个例外,就是印刷行业。由于印刷行业,特别是杂志等彩色印刷对色彩精度要求十分苛刻,因此无论在何种条件下,都应该以120cd/m²以及6500K色温(色温的调节后面讲)作为基础工作标准。如果感觉屏幕过亮刺眼,就只能忍一忍,毕竟修图出图的时间是少数。如果环境太亮看不清屏幕,请选购原厂或副厂的显示器遮光罩。
以 上是不搭载硬件LUT的显示器的调整情况。而对于内置了硬件LUT的专业显示器或商用/行业用显示器而言(例如上面提到的EIZO以及NEC、DELL等 真正的专业级显示器),这项工作要轻松许多。你只需要安装显示器附带的校色软件,输入目标亮度值和色彩空间,接上显示器到机箱的USB线,并挂上校色仪, 剩下的工作就是点击“下一步”按钮了,其余测量及调整功能由软件和校色仪协同完成:
 (图为DELL UltraSharp Uxx14系列显示器随机附带的校色软件)
(图为DELL UltraSharp Uxx14系列显示器随机附带的校色软件)
这 里插句话。有部分准专业显示器,例如HP ZR2740w以及ZR30w,由于是面向高端商用用户,并且两款显示器虽然使用广色域面板,但通过驱动电路将显示器限制在近乎标准的sRGB色彩空间 内,因此严格遵循了只提供硬件调整选项,其余一律不让用户调整的教科书式理念:显示器没有任何OSD菜单,仅在显示器上以及随机附带的软件中提供对亮度的 控制。
这样的做法我个人是十分赞同的,因为一是降低用户对色彩管理的困惑简便流程,二是降低成本,将成本花在更有意义的方面。但这样做的前提是:显示器厂家有足够的信心和能力,让显示器的默认出厂状态就十分优异:
 对 于这一点,HP做到了,ZR2740w在全默认的开箱状态下,色彩空间几乎与sRGB完全重叠(色彩空间比sRGB略微大一点,造成了右边的Delta E分析结果是三原色的色差都偏高,但后续校色有足够空间可以修正),对比度也维持在1000:1左右,Gamma值偏离仅为3%,只是色温距离6500K 差距有5%但无伤大雅。在这点上,HP甚至做得比EIZO和NEC都要出色得多,因此不得不单独提出来赞叹一下。
对 于这一点,HP做到了,ZR2740w在全默认的开箱状态下,色彩空间几乎与sRGB完全重叠(色彩空间比sRGB略微大一点,造成了右边的Delta E分析结果是三原色的色差都偏高,但后续校色有足够空间可以修正),对比度也维持在1000:1左右,Gamma值偏离仅为3%,只是色温距离6500K 差距有5%但无伤大雅。在这点上,HP甚至做得比EIZO和NEC都要出色得多,因此不得不单独提出来赞叹一下。
2. 对出厂状态差,或天赋本就不好的显示器的补救措施
有那么一大堆显示器,尤其是笔记本显示器,由于色域本来就十分有限,外加色差、色温偏差很夸张,因此已经不具备做严格校色的意义了。但色彩管理仍然是必要的,因此有了下面的补救建议。
对 于这部分显示器而言,花上千元买一个校色仪,或上百元请人上门做一次校色显然是不划算的。但我们仍然可以通过一些简单且免费的手段来做一下适当的补救。网 上能找到很多种方法,例如Adobe出品的Gamma调节工具、各种色阶图和灰阶图以及调整方法等,但最方便、最有效的方式却被大部分人忽略 了:Windows自带了显示器简单校色工具。
在继续介绍之前要说明的是,这个工具仅限于对普通色域的显示器进行校正(大部分需要用到这个工具的显示器也只有普通色域)
 要使用Windows自带的显示器颜色校准,只需要在Windows7及以上版本的系统桌面空白处点击右键,选择”个性化“,并点击左下角的”显示“链接,之后在左上角会出现”校准颜色“的项目,点击即可。
要使用Windows自带的显示器颜色校准,只需要在Windows7及以上版本的系统桌面空白处点击右键,选择”个性化“,并点击左下角的”显示“链接,之后在左上角会出现”校准颜色“的项目,点击即可。
 这是一个Step by Step的工具,根据界面上每个步骤的提示和说明,即可完成对系统色彩的基本校准。如果觉得界面上的提示和说明还不够详细,可以点击”如何校准我的显示器“,打开Windows帮助文档进一步了解相关知识。
这是一个Step by Step的工具,根据界面上每个步骤的提示和说明,即可完成对系统色彩的基本校准。如果觉得界面上的提示和说明还不够详细,可以点击”如何校准我的显示器“,打开Windows帮助文档进一步了解相关知识。
 过多的步骤这里就不做说明了,这不是本篇文章的重点。总之,利用这个小工具,能让显示质量不怎么好的显示器也获得尽量正确的显示结果,同时这个工具还会生成显示器Profile(特性化文件),虽然不精确,但也还是凑合用吧。(一切通过软件手段实现的色彩、色温及Gamma调节,都是利用显卡驱动的软件LUT实现的,因此对于这部分用户而言,后续的色彩管理步骤显得更加重要,切记!!)
过多的步骤这里就不做说明了,这不是本篇文章的重点。总之,利用这个小工具,能让显示质量不怎么好的显示器也获得尽量正确的显示结果,同时这个工具还会生成显示器Profile(特性化文件),虽然不精确,但也还是凑合用吧。(一切通过软件手段实现的色彩、色温及Gamma调节,都是利用显卡驱动的软件LUT实现的,因此对于这部分用户而言,后续的色彩管理步骤显得更加重要,切记!!)
3. 翠花,上校色仪
对于刚刚提到的死马当活马医的用户而言,这部分你们可以略过,或权当普及知识看着玩。对于中高端显示器用户,并且有意购买或能够使用校色仪的用户而言,请多加注意。
目前出品主流校色仪的厂家是DataColor和X-Rite。从知名度上讲,由于DataColor产品的价格略低,定位也略低,因此被更多国内用户所知,也就是所谓的蜘蛛校色仪。而X-Rite由于拥有Pantone这个行业标准制定者以及研究色彩的权威机构(全资子公司),因此面向的用户是更加高端和专业的。当然,其校色仪的价格也就比DataColor的Spyder贵不少。
关 于校色仪的选择,对于普通用户而言,特别是民用非广色域显示器用户,选择一个二手Spyder3已经绰绰有余了。对于广色域显示器用户、准专业及专业单一 显示器用户而言,超值的选择是Spyder 4 Express,图方便的可以选Spyder 4 Elite(附带的软件有差别,硬件无区别,主要是对多显示器色彩一致性、色彩验证上的功能的多寡之分,这个问题不难解决)。而对于色彩准确度、可玩性要 求更高,以及要适配带硬件LUT以及内置光度计(EIZO)的用户而言,建议选择X-Rite的i1 Display Pro、i1 Pro 2、Color Munki等产品。更高端的用户,你们不需要看我的文章,因为你们已经有自己的土豪选择了………
需要说明的是,Spyder和i1 Display Pro都是色度计,i1 Pro 2和Color Munki是光度计,因此这两个光度计的价格会比色度计高不少。建议选择光度计的用户就用Color Munki,并跟第三方开源校色软件搭配使用效果更佳。
4. 校色软件选择问题上的纠结
由于对校色目标、校色准确度等等的要求不同,可以选择的校色软件也是玲琅满目。校色仪自带的软件是最方便最傻瓜式的选择,普通用户只需要装上软件,输入序列号,按界面上的提示按部就班就可完成校色工作。
但 对于更高阶的用户而言,校色仪自带的软件未免功能太单一,适用性太窄了,也不符合Geek和DIYer的”生命在于折腾“的口号。因此,dispcalGUI和basICColor Display这两个开源软件(开源≠免费)成为了更多人的选择。basICColor Display是开源的商业软件,需要支付钞票来购买授权。但在付钱之前,你能申请15天的试用期(仍然坑爹,试用也需要申请序列号)。
 鉴于校色需要定期进行,并且也不主张使用盗版软件,因此dispcalGUI成为更多人的选择。dispcalGUI能完成Monitor Calibration、Monitor Profile、Profile/Monitor Verify以及Profile Loading等一系列步骤,涵盖了几乎整个色彩管理流程。当然,在Profile Loading之后,接下来的工作仍然要交给Windows的颜色管理和相关软件的颜色配置来完成。
鉴于校色需要定期进行,并且也不主张使用盗版软件,因此dispcalGUI成为更多人的选择。dispcalGUI能完成Monitor Calibration、Monitor Profile、Profile/Monitor Verify以及Profile Loading等一系列步骤,涵盖了几乎整个色彩管理流程。当然,在Profile Loading之后,接下来的工作仍然要交给Windows的颜色管理和相关软件的颜色配置来完成。
有一点又要说明…..使用软件进行Calibrate和Profile,能够得到比硬件LUT层面的Calibrate更准确的结果,有点奇葩是不是?因为硬件LUT虽然能改变显 示器的面板色彩特性,却无法做到根据环境光和用户对色彩感知的差异进行个性化调整。因此拥有这类显示器的用户,选择权在于自己。是要更方便呢,还是要更准 确呢?反正我选了更方便的那条路……..
由于dispcalGUI拥有更强大的功能、更个性化的选项以及更广的适用范围,因此本文将以dispcalGUI为准进行校色和特性化步骤的说明。其他软件虽然未能提供过多选项,但原理、主要步骤及最终校色结果都与之相差无几。
5. 终于进入正题中的正题:显示器校准及特性化
对不住各位,由于我认为需要解释的地方实在太多,才在前面花了2又1/2篇文章的口舌来讲这么多东西。但在了解上面那么多基础之后,大家才能对后续步骤的原理和目的有更清晰的理解。
 dispcalGUI 只是一个GUI,其后端是一个名为Argyll CMS的开源软件,也是大家喜闻乐见的免费软件。因此在使用DispcalGUI之前,我们需要先下载Argyll CMS(分Windows x86/x64、Mac OSX以及Linux版本),这里提供Windows版本的下载链接:Download Argyll CMS Win32 Executables
dispcalGUI 只是一个GUI,其后端是一个名为Argyll CMS的开源软件,也是大家喜闻乐见的免费软件。因此在使用DispcalGUI之前,我们需要先下载Argyll CMS(分Windows x86/x64、Mac OSX以及Linux版本),这里提供Windows版本的下载链接:Download Argyll CMS Win32 Executables
下载并解压后,请将Argyll CMS的文件夹放在合适位置(例如C:\Program Files,或适合自己的路径)
之后,就是下载和安装dispcalGUI:Download dispcalGUI from SourceForge.net
注意,链接是跳转到SourceForge的,所以别把上面的链接直接扔到迅雷里面。
安装完毕,打开DispcalGUI主程序后,还需要先手动指定前一步下载并存放好的Argyll CMS的执行文件:
 点击左上角File按钮,选择Locate Argyll CMSexecutables,然后找到Argyll CMS文件夹,定位到bin子目录,点击确定:
点击左上角File按钮,选择Locate Argyll CMSexecutables,然后找到Argyll CMS文件夹,定位到bin子目录,点击确定:
 由于Argyll CMS是开源软件,而各厂家的校色仪及驱动程序为闭源软件,因此要使用dispcalGUI校色,还需要手动安装Argyll CMS提供的开源驱动程序。驱动程序存放在Argyll CMS目录下的usb子目录当中,文件名是ArgyllCMS.inf:
由于Argyll CMS是开源软件,而各厂家的校色仪及驱动程序为闭源软件,因此要使用dispcalGUI校色,还需要手动安装Argyll CMS提供的开源驱动程序。驱动程序存放在Argyll CMS目录下的usb子目录当中,文件名是ArgyllCMS.inf:
 上图是以X-Rite i1 Display Pro为例(因为本人的DELL U3014只有搭配这货才能实现硬件校准),Spyder和Color Munki的驱动安装步骤与此相同。
上图是以X-Rite i1 Display Pro为例(因为本人的DELL U3014只有搭配这货才能实现硬件校准),Spyder和Color Munki的驱动安装步骤与此相同。
64位系统的用户可能还会遇到驱动没有数字签名而无法被安装的问题,需要开机过程中按F8,选择禁止驱动程序签名验证,或按以下步骤执行(此操作不会对系统或硬件带来损坏或风险):
1、在win7 运行窗口里或者cmd下
bcdedit/set testsigning on
2、 运行gpedit.msc
用户配置->管理模板->系统->驱动程序安装
最后一个选项配置禁用驱动签名验证
安装完成后,设备管理器中即可看到这样的设备描述:
 忍耐一下,最后一步准备工作:
忍耐一下,最后一步准备工作:
为了方便起见,还需要点击dispcalGUI的Options菜单,将Automatically detect instruments以及Show advanced calibration options选中,以方便后面步骤中使用:
 以上就是使用DispcalGUI的准备工作。
以上就是使用DispcalGUI的准备工作。
接下来就要进入显示器校准和特性化的环节了。
由于大部分中高端显示器用户的校色目的都是为了在看图、游戏、视频等方面获得更好的体验,因此在Calibration Settings这一栏当中,Whitepoint(白点)、White Level(亮度)、Tone Curve这些选项上,请按下图进行设置:
 解释:将白点设置为As measured(强烈建议),或选择Color Temperature并将色温设置在6500K(如果你只用这台显示器处理图片,不用来上网看电影什么的,也可以选5500K这个色温),环境设置为Daylight(这个根据自身环境情况,也可选择Blackbody);亮度设置为Custom,并手动指定成适合自己的亮度值(我一般设置为85~90cd/m²,也可以选择As measured,然后将显示器亮度调整到合适水平);Black Level与White Level在LCD上是互相矛盾的,亮度越高,黑场表现越差,因此只需要选择As measured即可;Tone curve是选择校色曲线,对于sRGB色域的显示器用户而言,可以选择sRGB,对于处理视频(比如非编)以及只用来观看视频的用户(比如投影仪校色),可以选择Rec. 709(绝大多数高清电影都是用这个色彩空间拍摄的)。而对于几乎所有用户而言,选择Gamma,并手动指定Gamma值为2.2,选择 Relative(相对色域)是最可靠的方法。
解释:将白点设置为As measured(强烈建议),或选择Color Temperature并将色温设置在6500K(如果你只用这台显示器处理图片,不用来上网看电影什么的,也可以选5500K这个色温),环境设置为Daylight(这个根据自身环境情况,也可选择Blackbody);亮度设置为Custom,并手动指定成适合自己的亮度值(我一般设置为85~90cd/m²,也可以选择As measured,然后将显示器亮度调整到合适水平);Black Level与White Level在LCD上是互相矛盾的,亮度越高,黑场表现越差,因此只需要选择As measured即可;Tone curve是选择校色曲线,对于sRGB色域的显示器用户而言,可以选择sRGB,对于处理视频(比如非编)以及只用来观看视频的用户(比如投影仪校色),可以选择Rec. 709(绝大多数高清电影都是用这个色彩空间拍摄的)。而对于几乎所有用户而言,选择Gamma,并手动指定Gamma值为2.2,选择 Relative(相对色域)是最可靠的方法。
如果环境光多变,比如灯光变化较大或自然光变化较大,需要选中Ambient light level adjustment,软件会根据当前环境光情况自动进行一些调整。Black point correction一般是用在环境光很强烈的地方,在需要很高亮度的时候,选择这个选项有助于提升校色后的对比度,但通常情况下不需要选中(sRGB以及Rec. 707等色彩空间是必选)。
对于确实需要调整显示器OSD中RGB色彩的用户来说(比如大部分非专业级广色域显示器都严重偏色),选中Interactive display adjustment,可以在下一步操作中通过软件来衡量RGB三原色是否被调整到绝对平衡的状态(当然这个步骤因人而异,个人建议如果显示器质量较好, 这一步可以省略,后续可通过Profile过程被校正,而HKC之流的还是选上吧,这种显示器别太对校色结果的精确度较真)。
在Profiling settings这一栏下面,Profile type需要选择XYZ LUT + matrix。注意,这已经是Profile步骤的选项了,跟上面Calibration是分开的,因此选择XYZ LUT而不是Gamma,不会影响校色精确度,而无论Windows还是Mac OSX或Linux,其LUT都是以CIE xy坐标体系为基准的,所以要选择XYZ LUT,除非你很清楚你选择其他选项的目的和后果。
Profile type右边的Advanced选项中也需要调整:
 Source Profile是你的常用标准工作色彩空间。比如你的显示器的Native Gamut是104% NTSC,那么最适合你的标准色彩空间就是ARGB。如果你的显示器Native Gamut是75% NTSC,那么这里就需要选择sRGB的icc文件。dispcalGUI已经提供了若干icc文件备选,我们只需要按需选择对应的标准色域描述文件即可。
Source Profile是你的常用标准工作色彩空间。比如你的显示器的Native Gamut是104% NTSC,那么最适合你的标准色彩空间就是ARGB。如果你的显示器Native Gamut是75% NTSC,那么这里就需要选择sRGB的icc文件。dispcalGUI已经提供了若干icc文件备选,我们只需要按需选择对应的标准色域描述文件即可。
这里会牵扯出前篇中的一个问题:Absolute colorimetric/appearance、Relative colorimetric/appearance以及Perceptual等色彩空间映射/转换方式,也就是绝对色域、相对色域、可感知等。这个环节又需 要花较多篇幅来说明,因为它很重要。
Perceptual和Relative是两种在日常使用情况下最最常用的映射方式,包括处理 图像、网页浏览和设计等等。简单来说,Relative colorimetric是将色彩一对一的映射到另一个色彩空间,即便是源色彩空间比目标色彩空间更大,它也会不顾一切去做映射,不关心目标是否有对应坐标。Perceptual与之不同,是将源色彩空间与目标色彩空间进行比对,并按照标准的算法将源色彩空间的所有色彩全部映射到目标色彩空间的坐标体系 中。由于前面讲到过,色域的大小不能代表色彩数量的多少,因此即使用Perceptual将广色域的色彩空间映射到非广色域的色彩空间(比如将ARGB映射到 sRGB),在视觉上也不会感到色彩丢失的问题。但这两者都有劣势之处:Relative能保证映射的绝对精确,但只能一对一进行映射,超出目标空间的色彩将被压缩到最近似的目标上。 Perceptual虽然不会出现色彩丢失,但由于算法问题,无法保证完全的精确。下面这张图将形象地表示两种映射方式的差异:
 由于原图的色彩空间超过了目标色彩空间,因此使用任何一种映射方法得到的目标图像都是失真的。但从上图也可以看出,虽然Perceptual是将超过目标色 域的色彩压缩到目标色域当中,但对于没有超过目标色域的色彩来说,Perceptual依然可以比较精确的进行映射。因此Perceptual的算法,也就是色域压缩的算法,取决于用户使用哪种色域转换引擎。目前常见的色域转换引擎有三种:Windows默认的Microsoft ICM、Adobe的ACE以及Apple的Colorsynch。不过谢天谢地,这三家公司在这个方面都做得不错,最终得到的映射效果可以被认为是没有 任何差异。
由于原图的色彩空间超过了目标色彩空间,因此使用任何一种映射方法得到的目标图像都是失真的。但从上图也可以看出,虽然Perceptual是将超过目标色 域的色彩压缩到目标色域当中,但对于没有超过目标色域的色彩来说,Perceptual依然可以比较精确的进行映射。因此Perceptual的算法,也就是色域压缩的算法,取决于用户使用哪种色域转换引擎。目前常见的色域转换引擎有三种:Windows默认的Microsoft ICM、Adobe的ACE以及Apple的Colorsynch。不过谢天谢地,这三家公司在这个方面都做得不错,最终得到的映射效果可以被认为是没有 任何差异。
由于Perceptual映射方式不会造成任何色彩信息的丢失,而Relative则不同,因此Perceptual从主观上 看,转换过程是可逆的(因为信息都还在),但要特别强调的是,所谓可逆,不是指广色域转非广色域,再重新转广色域后,还能得到与源文件毫无差别的东西,因 为此时的色彩坐标已经被重新映射过两次了,即使看起来差不多,实际上其中大部分颜色的精确坐标也已经发生了改变。只能说相对于Relative直接压缩超出范围的色彩而言,Perceptual在感官上能给使用者带来更能被接收的结果。
而另一种映射方式:Absolute colorimetric,情况又有不同。Absolute colorimetric与Relative colorimetric都不会改变能够直接映射到目标空间中的色彩值。不同之处在于Absolute colorimetric会丢弃超出目标空间的色彩(Clipping),并且其对于Whitepoint(白点)的处理方式上也有所不同。 Relative将源色域映射到目标色域时,如果源色域与目标色域白点的相对坐标不一致(比如将ARGB映射到sRGB上,白点坐标都是0,0,0,但两个坐标在同一个CIE xy体系中的相对位置是不同的),则会将ARGB色域先进行”扭曲“, 使源和目标的白点坐标完全对应(确实符合Relative的风格,只要能找到准确对应的位置就奔着去了)。而Absolute的作风不一样,它不是通过扭 曲,而是将整个源色域进行偏移,使目标色域的白点与源色域的白点重合(注意此处说法,Relative是对应,Absolute是重合)。
如果我们将色域看做是一个3D的立体模型的话,将源色域和目标色域的白点和黑点连起来,能形成一条贯穿整个3D模型的直线。
 Relative 在映射后,会将目标色域这条直线拉斜或弯曲,但整个目标色域中的色彩都还能被保留在精确的位置。而Absolute在映射后,由于是将整个目标色域进行了 偏移,因此目标色域中的一部分空间将会被移动到它自己都不知道的位置,只关注白点是否准确。如果上面的概念太抽象,下面这幅图将能形象表达两者的区别:
Relative 在映射后,会将目标色域这条直线拉斜或弯曲,但整个目标色域中的色彩都还能被保留在精确的位置。而Absolute在映射后,由于是将整个目标色域进行了 偏移,因此目标色域中的一部分空间将会被移动到它自己都不知道的位置,只关注白点是否准确。如果上面的概念太抽象,下面这幅图将能形象表达两者的区别:
 上图的含义是,将Color Space #1通过Absolute和Relative两种方式分别转换到Color Space #2之后,其白点位置以及色彩空间整体的变化对比。
上图的含义是,将Color Space #1通过Absolute和Relative两种方式分别转换到Color Space #2之后,其白点位置以及色彩空间整体的变化对比。
可以看到,Absolute做转换后,白点的位置依然与源色彩空间重合,即在正中心,而Relative转换后,是将目标色域进行了扭曲,使白点位置与目标空间标准的白点位置对应。
两者的不同,将造成通过Absolute colorimetric方式进行转换后图像,色彩可能会发生严重偏移,红色不再是纯正红色,一个橘子可能会被显示成葡萄的颜色。这对于绝大部分用户而言 都是不可接受的。但另一方面,在某些应用场景下,对白点的绝对位置的要求是最重要的,因此Absolute colorimetric仅在特定的行业及情况下才需要被使用。
另一个需要被提及的转换方式是Saturation。Saturation 也是一个在特定场合才需要被用到的转换方式。其目的与上面三种都不同,是严格保留色彩的饱和度。还记得上一篇文章中,我们提到的使用广色域显示器,不做色 彩管理将会遇到欠饱和的情况么?Saturation就只是用来解决较小的色彩空间的色彩要映射到更大范围色彩空间时,可能出现的欠饱和问题的。听起来很 诱人,但Saturation只适配CMYK色彩空间,也就是说它被印刷行业,特别是不注重色彩还原度的印刷行业所使用(比如报纸)。因为 Saturation无法保证所有色彩的饱和度都能被还原,仅能针对纯色的饱和度做还原。我们用CMYK中cyan,blue,magenta和red四 种纯色作为例子(CMYK是青色、洋红、黄色和黑色的简写,之所以这里不用黑色,是因为黑色的饱和度最不容易丢失,即使丢失后也不容易被人眼察觉)。由于 CMYK的色彩空间比sRGB还小,本身能显示的色彩范围就不怎么样,再通过Saturation做转换后,我们看到的实际图片往往就变成了这样:
 是的,没有色彩过渡一说,只有每个纯色的饱和度被完整保留了。因此,Saturation只适合用于印刷等场景时,对色彩真实性要求较低,只强调物体能被清楚辨别的情况。
是的,没有色彩过渡一说,只有每个纯色的饱和度被完整保留了。因此,Saturation只适合用于印刷等场景时,对色彩真实性要求较低,只强调物体能被清楚辨别的情况。
更加详细的资料在这里提供给希望深入了解每一种色彩转换方式的Geek:Color Management: Color Space Conversion
总之,绝大部分用户只需要使用Perceptual来做色彩映射/转换就可保证转换结果在视觉上的正确了。
恭喜各位,讲起来以及理解起来最费神的部分已经结束了,下面就继续是行云流水的校色和色彩管理过程。
完成Advanced菜单中的配置后,还需要选择校色样本类型。这里为了保证校色准确度,我们一般会选择Massive testchart for LUT profiles, optimized for Gamma 2.2 with xxx primaries(D65),其中xxx是你的目标校准色彩空间。
sRGB 有些特殊。由于是非广色域,也就是我们做校色的最小色彩空间(CMYK太小了,随便找台显示器也能满足,不用做校准,只需要做Profile),因此在面 向sRGB为目标的Calibrate和Profile时,Gamma是恒定不发生变化的,也就是Profiling过程不会对Calibrate后的 Gamma值做任何修正。
现在,我们可以开始进行正式的Calibration和Profiling了。
dispcalGUI此时提供了三个选择:Calibrate only、Calibrate & profile以及Profile only。
1. Calibrate only的作用是仅对显示器亮度、色彩做校准。目的是方便曾经做过校准和特性化的显示器,在后续定期维护时,不需要再做Profile了,只需要调整发生 轻微变化的亮度、偏色等情况(一般只调亮度,除非显示器有硬件LUT,可通过除了OSD之外的其他途径调整RGB的)。
2. Calibrate & Profile是所有第一次做校色的用户的唯一选择。
3. Profile only仅在你确认你的显示器不会出现严重偏色和偏离目标亮度的情况下才使用。对于显示器自带了硬件LUT的用户而言,可以先用附带的硬件校准软件做一次 Calibrate(往往Profile也必须一同做完不能中断),保证显示器自身处于较为完美的状态,再用Profile only做精确的特性化。
点击Calibrate & profile,将会出现下面的窗口:
 此时我们需要把校色仪放置在窗口中央。窗口可以根据需要进行大小和位置的调整。如果你只有一台显示器,请不要勾选Black background,否则亮瞎狗眼。对 于光度计用户来说,你们还需要保证校色仪与屏幕间没有任何缝隙,或没有任何环境光的影响,因为相较于色度计,光度计对光线的变化极为敏感,任何一丝外界光 线进入校色仪视野范围,都会影响校色精确度。因此EIZO官方给出的建议是:你需要用窗帘、桌布等较厚的东西搭在显示器和校色仪上 面………..不过一般来说,我们只要保证房间的环境光在校色过程中不发生明显变化即可。
此时我们需要把校色仪放置在窗口中央。窗口可以根据需要进行大小和位置的调整。如果你只有一台显示器,请不要勾选Black background,否则亮瞎狗眼。对 于光度计用户来说,你们还需要保证校色仪与屏幕间没有任何缝隙,或没有任何环境光的影响,因为相较于色度计,光度计对光线的变化极为敏感,任何一丝外界光 线进入校色仪视野范围,都会影响校色精确度。因此EIZO官方给出的建议是:你需要用窗帘、桌布等较厚的东西搭在显示器和校色仪上 面………..不过一般来说,我们只要保证房间的环境光在校色过程中不发生明显变化即可。
最后点击Start measurement开始正式校色。
 如果前面选择了Interactive display adjustment的话,首先就会看到上图界面。这个界面能让你直观调节显示器RGB色彩平衡度以及亮度。如果你的显示器偏色本来就很严重,那么即使不 带硬件LUT,你也只能用显示器OSD甚至显卡驱动中的色彩调节选项,来使显示器各项参数尽量达到界面上小箭头的位置(我的Surface Pro就是用显卡驱动面板中的色彩调节来做的调整,因为不这样做就没办法让色彩尽量正常)。
如果前面选择了Interactive display adjustment的话,首先就会看到上图界面。这个界面能让你直观调节显示器RGB色彩平衡度以及亮度。如果你的显示器偏色本来就很严重,那么即使不 带硬件LUT,你也只能用显示器OSD甚至显卡驱动中的色彩调节选项,来使显示器各项参数尽量达到界面上小箭头的位置(我的Surface Pro就是用显卡驱动面板中的色彩调节来做的调整,因为不这样做就没办法让色彩尽量正常)。
调节完毕后,点击右下角Continue on to calibration,然后就等着吧。
 由于我们为了保证Calibrate和Profile的准确度,因此选择了Massive testchart,这意味着校色仪将分次从屏幕上读取2527个不同色块………WTF!!!
由于我们为了保证Calibrate和Profile的准确度,因此选择了Massive testchart,这意味着校色仪将分次从屏幕上读取2527个不同色块………WTF!!!
更 要命的是,如果使用的是X-Rite校色仪还好,等待一两个小时就能搞定,而Spyder用户们,由于Spyder会先在校色仪内对色彩做一次自身比对验 证,因此需要的时间是翻倍的,也就是说Spyder用户完成一次Massive testchart的校色,需要至少4个小时时间。因此我建议这部分用户,睡觉之前再进行这项工作应该是最佳选择。
经过漫长的等待,dispcalGUI终于完成了Calibrate和Profile的步骤,并且将自动在C:\Windows\system32\spool\driver\color目录下生成与主界面下方Profile name对应的icc文件。
软件此时会弹出对话框以供选择:
 首先是校色的简报,包括平均ΔE和最大ΔE的值,以确定本次校色是否达到预期目标。此处选择Load Calibration on login,并选中Let the operating system handle calibration loading即可。
首先是校色的简报,包括平均ΔE和最大ΔE的值,以确定本次校色是否达到预期目标。此处选择Load Calibration on login,并选中Let the operating system handle calibration loading即可。
接下来是关于覆盖色域的的情况。上面一排是校色后的色域覆盖情况,也是目前显示器的实际状态。这里即使覆盖率没有达到100%也不用沮丧,因为我们前面不是 选择了Perceptual嘛,因此肯定会有部分色彩被压缩,因此无法达到100%也十分正常,只要不差太远就行。下面一行是显示器初始状态,未校色时的 测量情况,如果你没在任何步骤上限制显示器的色彩空间(比如通过显示器OSD强制广色域显示器模拟sRGB空间,限制硬件最大色彩范围),那么这个结果就 是Native Gamut的参数。
通过我的截图作为例子可以看出,在Native Gamut时,如果直接显示sRGB色彩空间的图像,将会不可避免出现过饱和,因为原始色彩空间已经到了156.7% sRGB和107.9% ARGB了。而经过校准后,变成了97.5% ARGB,也就是有2%的色彩可能会出现丢失。这是个什么概念呢?一般广色域 显示器都是8bit、8bit+Dither或10bit显示面板(6bit面板就不用纠结有多少色彩丢失了),也就是至少能显示1670万种颜色,而 10bit显示面板更是能显示10.7亿种色彩(当然要搭配支持10bit输出的软件和输出接口以及显示器驱动电路)。因此即使是1670万种色彩中丢失2%,也比什么都不丢失,但色温和色彩偏差过大要更容易接受。
通过上面的窗口还可点击Show profile information,查看icc文件对显示器的校正情况:
 可以看出Profile过程对RGB三种基色都做了不同程度的修正。这也是我一直强调的,如果显示器底子够好,千万不要通过OSD做Interactive adjustment的原因,交给Profile就可以了。
可以看出Profile过程对RGB三种基色都做了不同程度的修正。这也是我一直强调的,如果显示器底子够好,千万不要通过OSD做Interactive adjustment的原因,交给Profile就可以了。
 这是色域对比图,虚线部分是目标色域,可以在Comparison profile选项中进行更改,彩色区域是Profile的校色结果。需要注意,Rendering intent需要对应我们之前在Advanced菜单中的选项,这里当然是选Perceptual。
这是色域对比图,虚线部分是目标色域,可以在Comparison profile选项中进行更改,彩色区域是Profile的校色结果。需要注意,Rendering intent需要对应我们之前在Advanced菜单中的选项,这里当然是选Perceptual。
上面的报告还不足以验证Calibrate和Profile后,显示器是否已经被正常校准和特性化,因此我们还需要通过Verify Calibration和Verify Profile来验证前面的步骤。
Verify calibration不是必须的,除非你用Interactive adjustment调整了RGB。Verify Profile将是一份详细报告,文件类型是一个html网页。
由于报告篇幅较长,这里就分段截图说明:
 首先是总览,包括设备名称,校色时间以及目标参数,实际测量参数等。由于前面自定义亮度为90cd/m²,并且选择了Perceptual映射方式,因此可以看到色温和白点被偏移到了6702K,而校准后的实际测量值是6689K,应该是基本准确了。对比度925.2:1也说明黑场够黑,白点够白,接近1000:1的标准对比度(很多非专业广色域屏幕校色后,对比度无法完全达到1000:1,而sRGB色域校色后,几乎能与1000:1持平,因为这类显示器不需要大范围做色彩空间的扭曲)。
首先是总览,包括设备名称,校色时间以及目标参数,实际测量参数等。由于前面自定义亮度为90cd/m²,并且选择了Perceptual映射方式,因此可以看到色温和白点被偏移到了6702K,而校准后的实际测量值是6689K,应该是基本准确了。对比度925.2:1也说明黑场够黑,白点够白,接近1000:1的标准对比度(很多非专业广色域屏幕校色后,对比度无法完全达到1000:1,而sRGB色域校色后,几乎能与1000:1持平,因为这类显示器不需要大范围做色彩空间的扭曲)。
 这部分是对灰阶的验证,看在校色后是否丢失了灰阶。截图中红色部分是我一直纠结的问题。从实际感官上看,白点的偏离不可察觉,但软件的检测结果告诉我白点的ΔE高达13.99!!!!苦苦寻找后有了答案:由于DELL U3014使用了新的GB-LED背光,背光的波长及色彩曲线特性与以往的W-LED和CCFL都不同。而搭配的i1 Display Pro校色仪是色度计,无法对光度进行准确评判,造成了其在检测白点时会出现很大误差。
这部分是对灰阶的验证,看在校色后是否丢失了灰阶。截图中红色部分是我一直纠结的问题。从实际感官上看,白点的偏离不可察觉,但软件的检测结果告诉我白点的ΔE高达13.99!!!!苦苦寻找后有了答案:由于DELL U3014使用了新的GB-LED背光,背光的波长及色彩曲线特性与以往的W-LED和CCFL都不同。而搭配的i1 Display Pro校色仪是色度计,无法对光度进行准确评判,造成了其在检测白点时会出现很大误差。
无视上面的设备误差后,看看Average ΔE和Maximum ΔE,平均色差为0.26,最大色差为1.23。等等,刚刚校色结束的简报不是说平均0.34,最大2.21么?这里的平均0.26是说显示器跟Profile搭配后的校色结果,上面是单指Profile结果,两者不相同。
接下来就是冗长的几百个色块分别的色差值。
 图中的色块其实是分左右两部分的。如果校色结果足够成功,则肉眼无法分辨其区别,如果你能用眼睛看出区别,说明校色不成功,也就是校色后显示器仍然存在较大色差。造成校色不成功的原因一般是三种可能:要么是软件的配置选择错误,或是在校色过程中环境光影响了校色仪,另一种常见可能是:显示器确实烂到无药可救了。
图中的色块其实是分左右两部分的。如果校色结果足够成功,则肉眼无法分辨其区别,如果你能用眼睛看出区别,说明校色不成功,也就是校色后显示器仍然存在较大色差。造成校色不成功的原因一般是三种可能:要么是软件的配置选择错误,或是在校色过程中环境光影响了校色仪,另一种常见可能是:显示器确实烂到无药可救了。
从Calibrate和Profile的结果来看,本次针对DELL U3014的校色及特性化是成功的,icc文件可被用于色彩管理。至此,显示器的校正与特性化步骤也就告一段落。
本篇文章为了让大家尽可能理解每个步骤的意义和原因,因此较长,理解起来也会有小小的难度。大家感兴趣的话还需要仔细揣摩,如果只希望以结果为导向,则不必纠结太多。